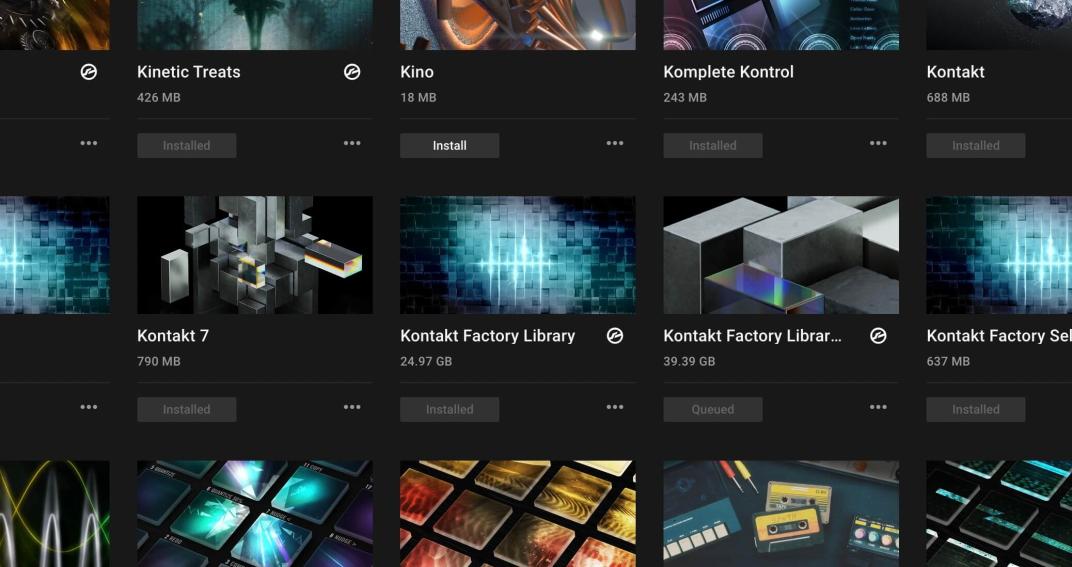
Native Instruments Komplete 14 がリリースされた。昨日から Native Access 経由でインストールできるようになっている。Native Instruments KOMPLETE といえば、問題になるのがその容量。デカい。とにかくデカい。
自分の場合、既に Komplete は導入済みだったので、新しくなったヤツをポチポチと個別にインストールすればいいかな、なんてノリで作業を進めたら、そうよ、今回は Kontakt の Factory Library もアップデートしちゃってる。これが巨大、37GB もある。当然、インストールするにはもっと広大な領域が必要だ。
インストールを進めると案の定、 “Installation has been prevented. You do not have enough free drive space to install the products.” エラーが出た。
仕方がないので、iTunesフォルダを外部に移した。350GB 削減。これだけ広大な空きスペースを作ったんだから大丈夫、とインストールを進めるのだが、同じエラーでインストールができない。
あー、なんかあったなぁ、この感じ。
そう、Time Machine のローカルスナップショットが邪魔をしているのだ。ーカルスナップショットの削除法はいろいろあるが、macOS Monterey からターミナルでコマンドを打たなくてもよくなったので、方法を紹介しておく。
ローカルスナップショットがストレージを圧迫する
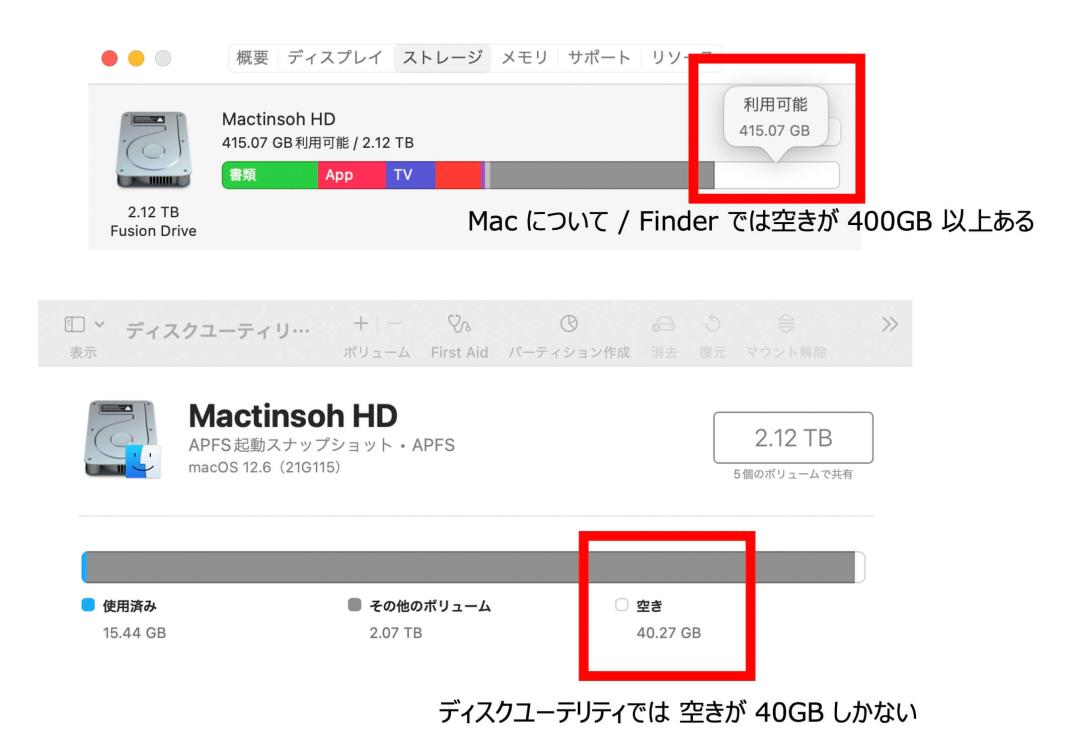
先の例だと、iTunes フォルダを削除したことで 350 GB くらいの空き容量ができた。しかし、実際には iTunes フォルダが存在した頃のローカルスナップショットが残っているので、実際のハードディスクの空き容量は Finder が表示する空き容量に比べて圧倒的に少ない、という現象が起きる。詳しくは、Time Machine のローカルスナップショットについて(Apple Support)を読んで欲しい。
ローカルスナップショットは、Time Machine 環境設定の「バックアップを自動作成」が選択されているときに、Apple File System(APFS)を使用しているディスク上にのみ保存される。macOS が管理しているので作成・削除は自動的に行われる。古いものから削除されていくのだが、今回は一番新しいローカルスナップショットが 350 GB くらいある訳で、これを削除したい。
ローカルスナップショットの手動削除は Google で検索すると「ターミナルでコマンド打て」的なことが書いてあるが、Monterey のディスクユーティリティにはその機能がしっかり搭載されている。
これまで「コマンドでうってもうまくいかなくて」「Time Machine の設定がぶっこわれた」ということがあったと思う。ディスクユーティリティでの操作でもスナップショットの削除がアクティブな時と実施できないタイミングがあったりする(整理や計算をしているんだろう)。なので、Apple から UI が提供されているディスクユーティリティを使うのが無難だと思う。
Monterey で Time Machine ローカルスナップショットを削除する手順
ローカルスナップショットを削除する手順を説明しておく。
- Time Machine の自動バックアップを止める

システム環境設定 > Time Machine を選択、左側にある □ バックアップを自動作成 のチェックボックスをオフにする。そして念のため、再起動する。 - ディスクユーティリティを起動、対象ディスクを選択
ローカルスナップショットを削除したいディスクボリュームを選択する。 - APFS スナップショットを表示する

ディスクユーティリティのメニューの「表示」から APFS スナップショットを表示 を選択する。ディスクユーティリティの下部メニューにスナップショットの一覧が表示される。 - APFS スナップショットを削除する

APFS スナップショット から Time Machine のローカルスナップショットを削除する。
これでディスク容量が反映されるまで少し待てば Native Access でのライブラリーインストールも可能になる。Native Access は Finder の空き容量ではなく、ディスクユーティリティが表示するシステム空き容量をみて判断しているので、チェックする場合はこっちの数値を確認しよう。
ご参考まで。
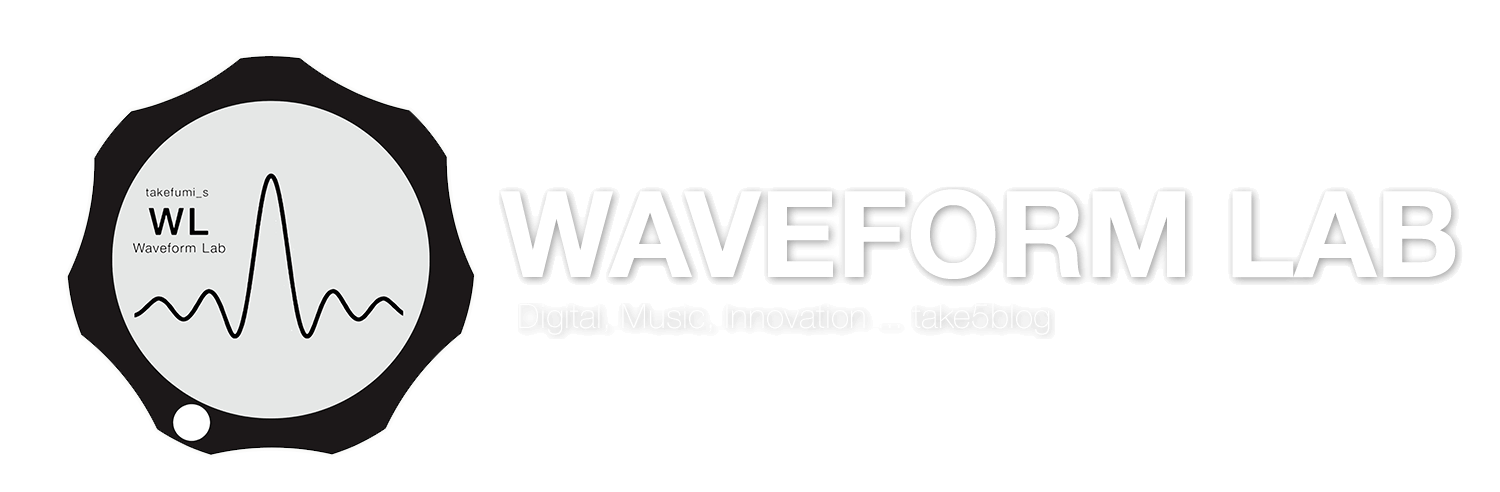
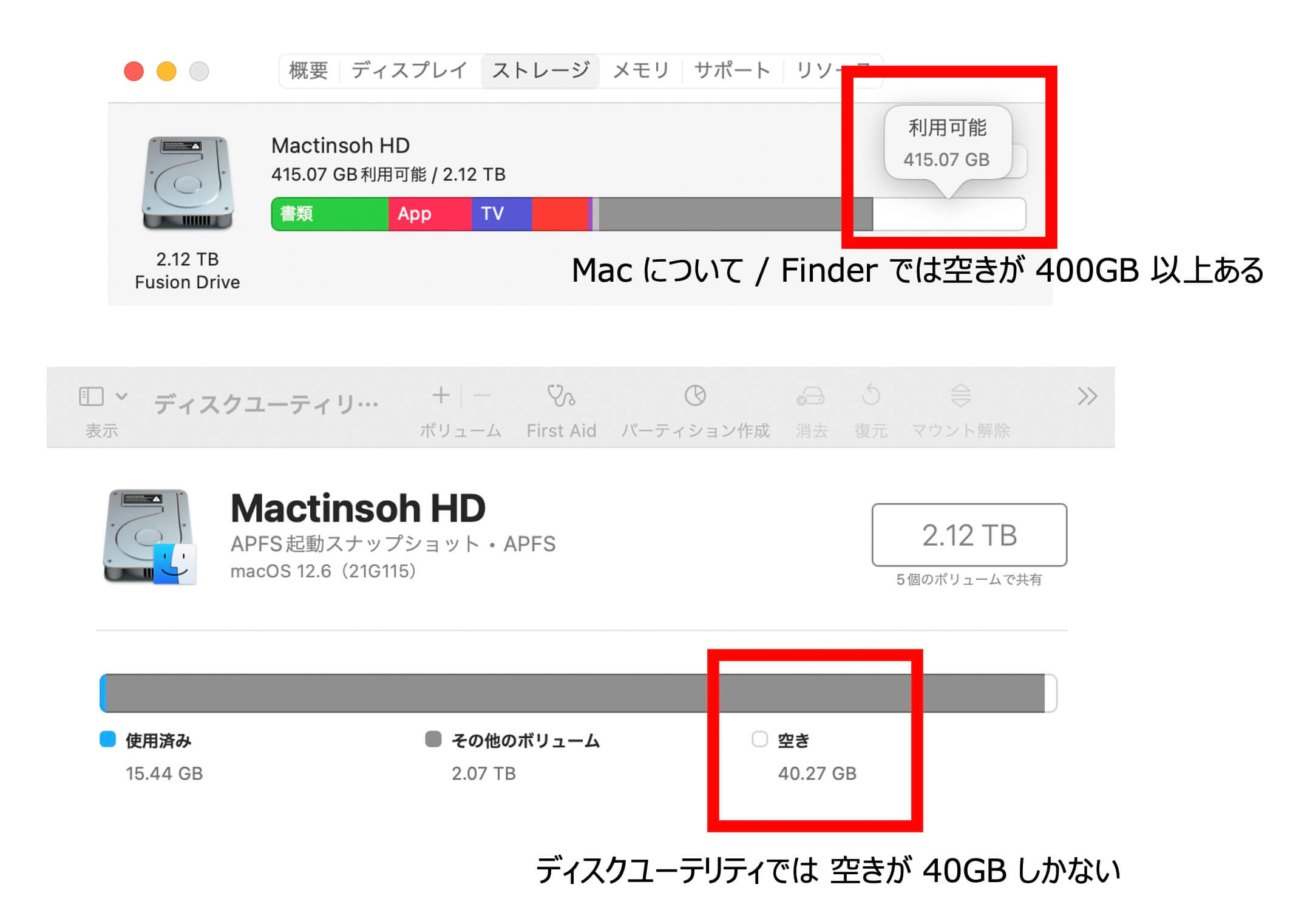
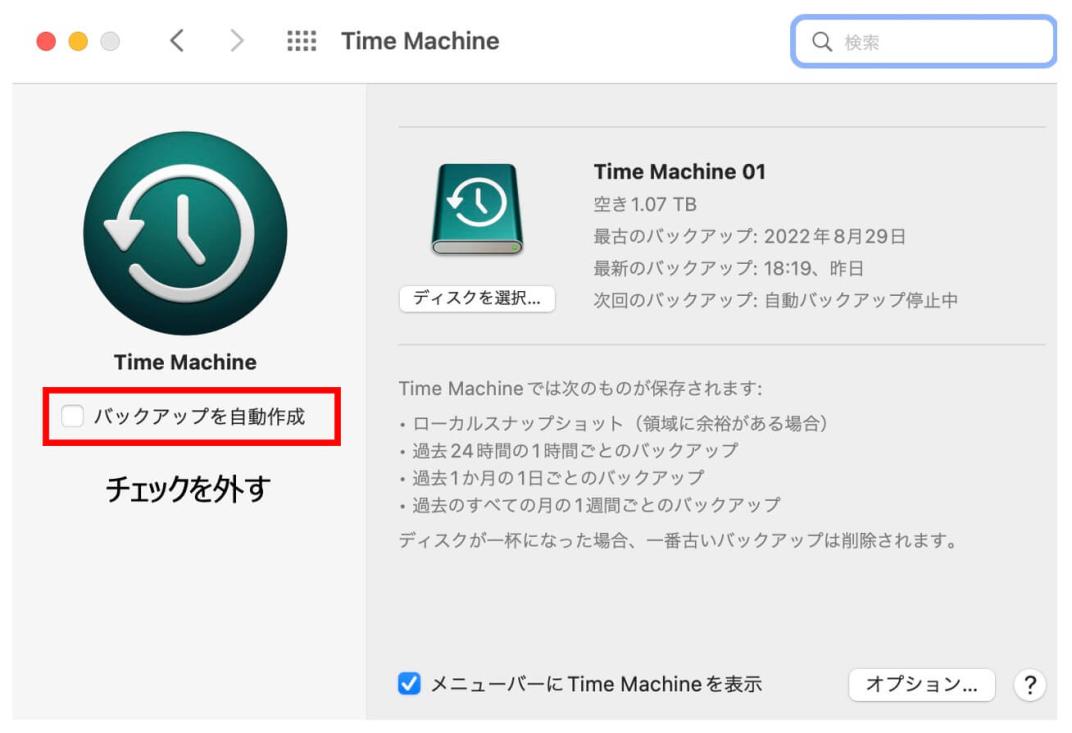
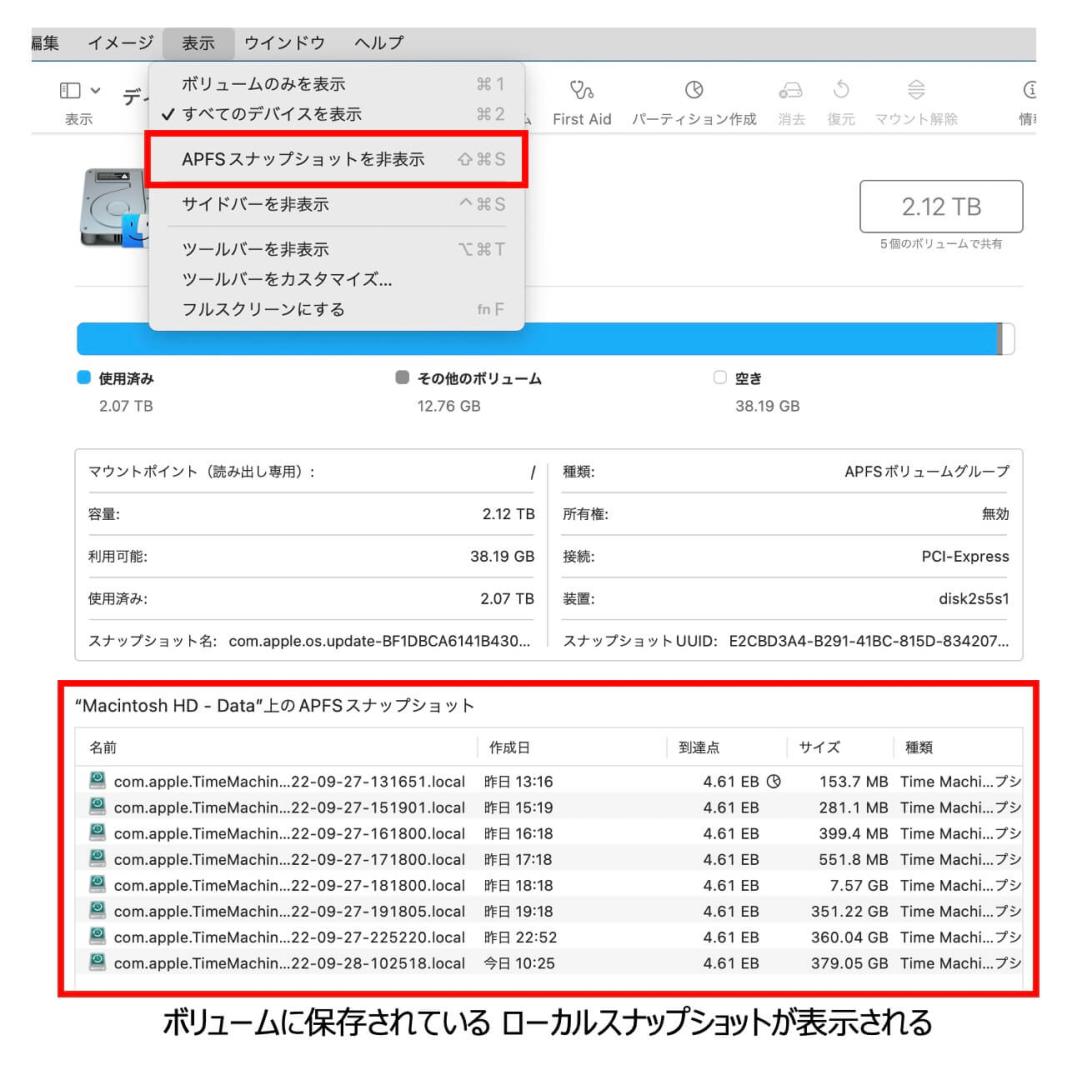
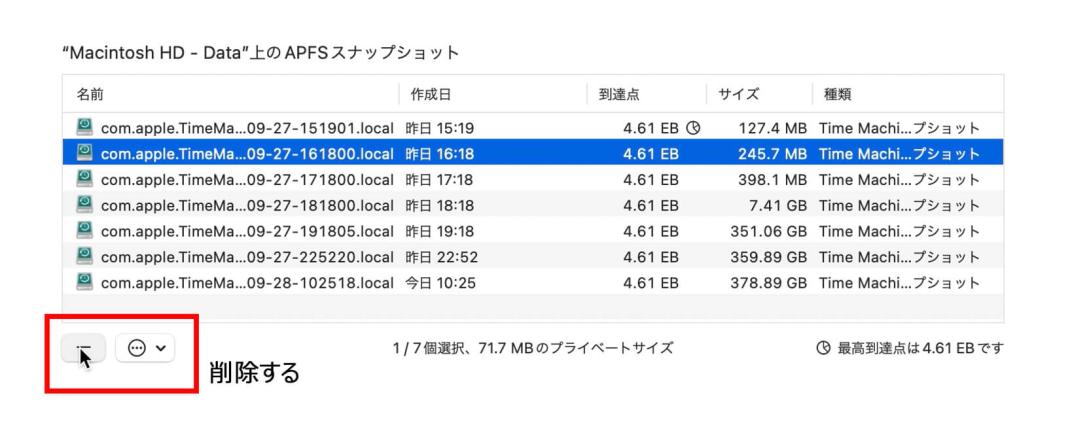
































































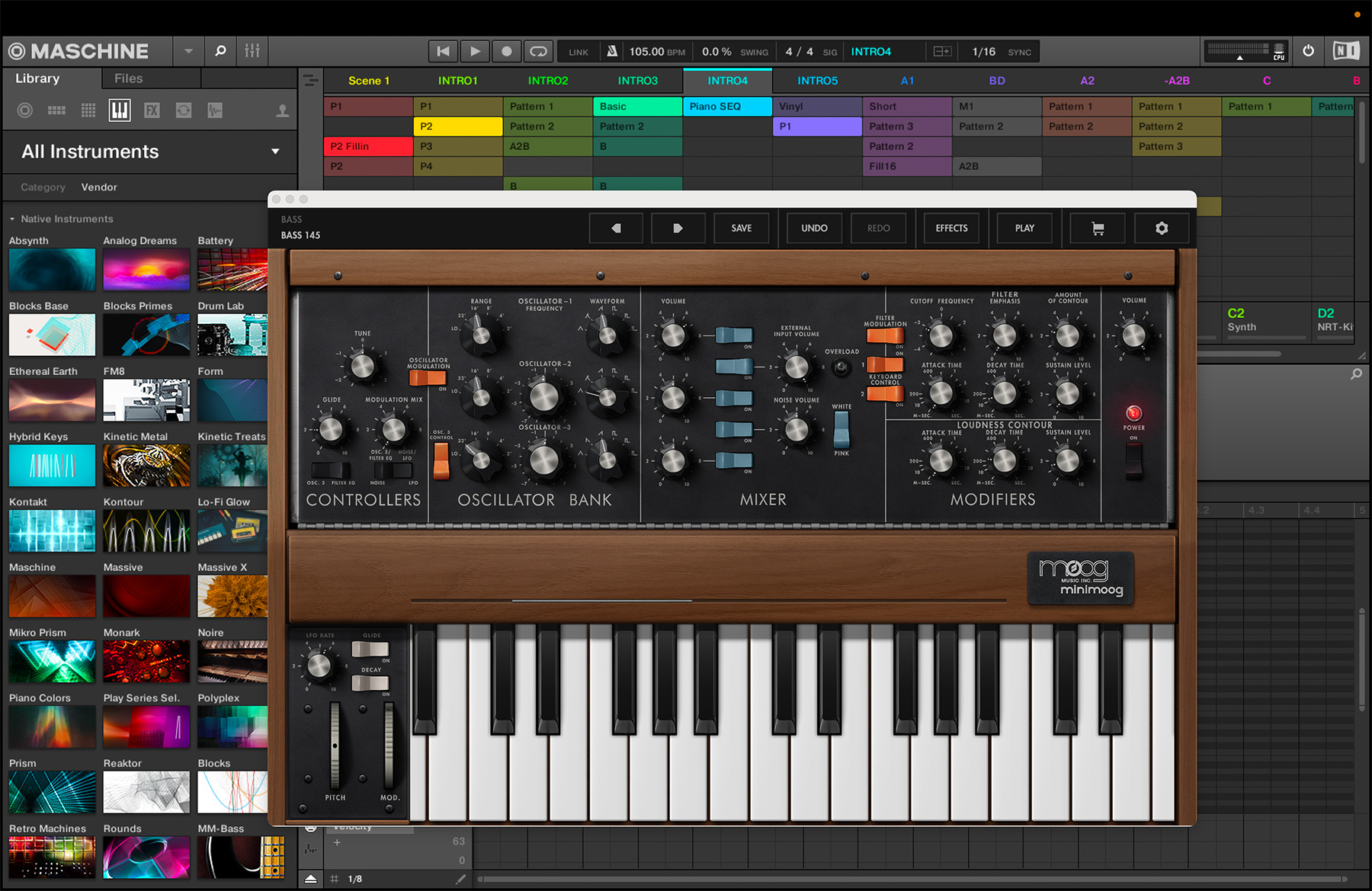
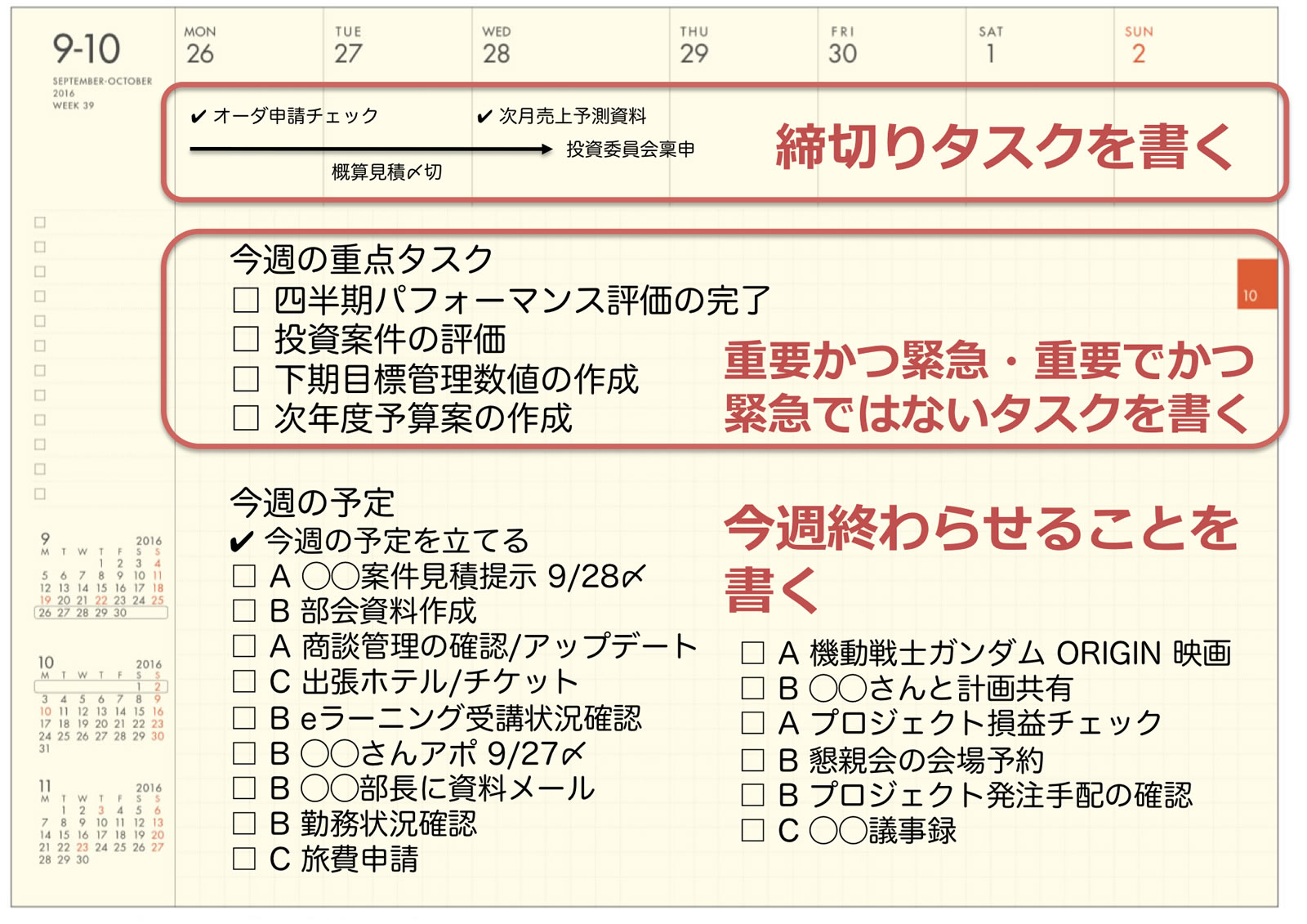
コメント